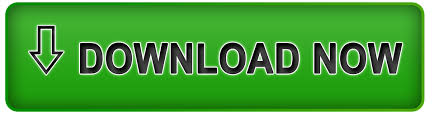
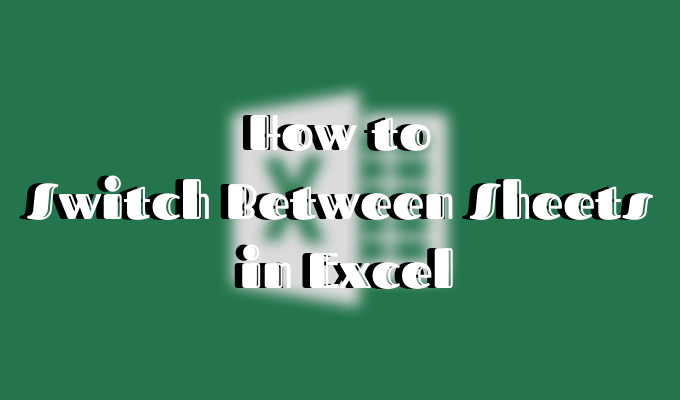
- #Excel keyboard shortcut next row how to#
- #Excel keyboard shortcut next row full#
- #Excel keyboard shortcut next row pro#
#Excel keyboard shortcut next row full#
To Autofit we simply have to select all the relevant rows and double-click the double-pointed arrow over any of the header borders between the selection.ĪutoFitting the row heights displays the full text. AutoFit Multiple Rowsīelow we have rows that need height adjustment to display the complete text which is in the format ‘City Alt + Enter State’. The height of the rows or the width of the columns will expand according to the cell containing the most text. Select all the rows or columns and double-click the double-pointed arrow over any of the header borders between the selection to AutoFit. The column width adjusts for the text without it having to hide behind the text of the next cell or spill over onto an empty cell. The column width will expand, fitting according to the longest text string in a cell contained in the column. When the double-pointed black arrow appears, double-click the header’s border to AutoFit the column. To AutoFit a single column, hover the cursor to the right of the column header. Note that the extent to which the row height expands depends on the cell in that row containing the largest text string. To AutoFit a single row, hover the cursor on the border of the particular row header, making a black double-pointed arrow appear.ĭouble click now and the row will AutoFit expanding in height to fit the text in the cells accordingly.
#Excel keyboard shortcut next row how to#
Let’s find out how to AutoFit single or multiple rows and columns. two clicks but where the clicks are made, is the point. The double click method of AutoFitting really only takes…. How to AutoFit In Excel Using Mouse Double Click
#Excel keyboard shortcut next row pro#
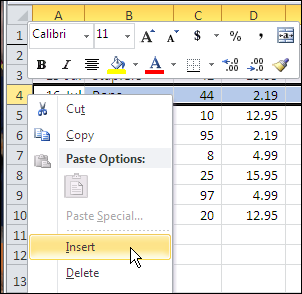
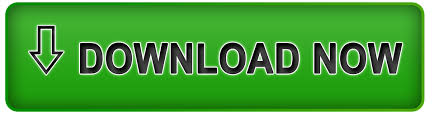

 0 kommentar(er)
0 kommentar(er)
